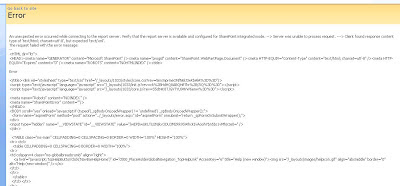Thursday, August 1, 2013
How to Enable Sign in as Different User Option in SharePoint 2013
Problem
By default in SharePoint 2013 there is no option for "Sign in as different user".
Use the following procedure to enable this in SharePoint 2013.
Solutions
Step 1
Go to the location:
C:\Program Files\Common Files\microsoft shared\Web ServerExtensions\15\TEMPLATE\CONTROLTEMPLATES
Here we have a file named "welcome.ascx".
We need to edit this file to enable the option.
Step 2
Open the welcome.ascx file in Visual Studio or in Notepad and add the following code
<SharePoint:MenuItemTemplate runat="server" ID="ID_LoginAsDifferentUser" Text="<%$Resources:wss,personalactions_loginasdifferentuser%>" Description="<%$Resources:wss,personalactions_loginasdifferentuserdescription%>" MenuGroupId="100" Sequence="100" UseShortId="true" />
before the content SharePoint:MenuItemTemplate runat="server" ID="ID_RequestAccess"
and save it:
Step 3
Refresh the site and then "Sign in as different user" will be enabled.
How to Enable Sign in as Different User Option in SharePoint 2013
Problem
By default in SharePoint 2013 there is no option for "Sign in as different user".
Use the following procedure to enable this in SharePoint 2013.
Solutions
Step 1
Go to the location:
C:\Program Files\Common Files\microsoft shared\Web ServerExtensions\15\TEMPLATE\CONTROLTEMPLATES
Here we have a file named "welcome.ascx".
We need to edit this file to enable the option.
Step 2
Open the welcome.ascx file in Visual Studio or in Notepad and add the following code
<SharePoint:MenuItemTemplate runat="server" ID="ID_LoginAsDifferentUser" Text="<%$Resources:wss,personalactions_loginasdifferentuser%>" Description="<%$Resources:wss,personalactions_loginasdifferentuserdescription%>" MenuGroupId="100" Sequence="100" UseShortId="true" />
before the content SharePoint:MenuItemTemplate runat="server" ID="ID_RequestAccess"
and save it:
Step 3
Refresh the site and then "Sign in as different user" will be enabled.
Tuesday, July 23, 2013
This certificate cannot be verified up to a trusted certification authority.
Problem 1
When I access the remote server via SSL VPN , you see the following error message:
This CA Root certificate is not trusted. TO enable trust,install this certificate in the Trusted Root Certification Authorities store.
orThis certificate cannot be verified up to a trusted certification authority.
This CA Root certificate is not trusted. TO enable trust,install this certificate in the Trusted Root Certification Authorities store.
Cause
This issue is caused by the Certificate Authority not being visible to the browser.
Solution
Do the following on the Certificate Server
- Open MMC, click Start, Run, type MMC, and press ENTER.
- Add the Certificates snap-in using the Computer Account.
- Click File, select Add/Remove Snap-In.
You see the Add/remove snap-in window. - Click Add.
You see the Add Standalone snap-in window. - Select Certificates and click Add.
- Select Computer Account and click Next.
- Select Local Computer (selected by default) and click Finish.
- Click Close.
You now have a single snap-in called Certificates (Local Computer) in the snap-ins added section of the Add/remove snap-in window. - Click Ok to close the Add/remove snap-in window and to return to the MMC.
- Click File, select Add/Remove Snap-In.
- Perform the following in the MMC window.
- Expand Certificates.
- Expand Trusted Root Certification Authority.
- Right-click the correct Root Certification Authority (you may need to select the certificates folder to view the list in the right hand window panel).
- Click Export, which opens the wizard. Select the following in the wizard:
- Select Cryptographic Message Syntax Standard - PKCS #7 Certificates (.P7B).
- Select Include all certificates in the certification path if possible.
- Click Next.
- Assign a relevant file name.
- Click Next, Finish.
This will create.p7b .
- Copy
.p7b to the client used to access the site.
- Install the certificate on the client using one of the following methods.
- Method 1 - Right-click on the certificate file
- Right-click
.p7b. - Click Install Certificate.
- Click Next, Place all certificates in the following store.
- Click Browse.
- Select Trusted Root Certification Authorities.
- Click Ok, Next, Finish.
- Right-click
- Method 2 - Import using Microsoft Internet Explorer
- Open Internet Explorer.
- Select Tools, Internet Options.
- Click the Content tab.
- Click Certificates.
- Select the Trusted Root Certification Authorities tab.
- Click Import.
- Browse to the
.p7b file and place it in Trusted Root Certification Authorities. - Click Next, then click Finish.
Friday, July 12, 2013
How can I add to the hosts file?
Open the below location in the Windows folder
c:\windows\system32\drivers\etc
Open the Host file and do amendments
# Copyright (c) 1993-2009 Microsoft Corp.
#
# This is a sample HOSTS file used by Microsoft TCP/IP for Windows.
#
# This file contains the mappings of IP addresses to host names. Each
# entry should be kept on an individual line. The IP address should
# be placed in the first column followed by the corresponding host name.
# The IP address and the host name should be separated by at least one
# space.
#
# Additionally, comments (such as these) may be inserted on individual
# lines or following the machine name denoted by a '#' symbol.
#
# For example:
#
# 102.54.94.97 rhino.acme.com # source server
# 38.25.63.10 x.acme.com # x client host
# localhost name resolution is handled within DNS itself.
# 127.0.0.1 localhost
# ::1 localhost
you would like to add say
x.x.x.x website.xyz
c:\windows\system32\drivers\etc
Open the Host file and do amendments
# Copyright (c) 1993-2009 Microsoft Corp.
#
# This is a sample HOSTS file used by Microsoft TCP/IP for Windows.
#
# This file contains the mappings of IP addresses to host names. Each
# entry should be kept on an individual line. The IP address should
# be placed in the first column followed by the corresponding host name.
# The IP address and the host name should be separated by at least one
# space.
#
# Additionally, comments (such as these) may be inserted on individual
# lines or following the machine name denoted by a '#' symbol.
#
# For example:
#
# 102.54.94.97 rhino.acme.com # source server
# 38.25.63.10 x.acme.com # x client host
# localhost name resolution is handled within DNS itself.
# 127.0.0.1 localhost
# ::1 localhost
you would like to add say
x.x.x.x website.xyz
Wednesday, July 10, 2013
SSRS Report Server was unable to process request(Sharepoint integrated mode)
An unexpected error occured while connecting to the report server. Verify that the report server is available and configured for Sharepoint integrated mode. --> Server was unable to process request. ---> Client found response content type of 'text/html; charset=utf-8', but expected 'text/xml'.
Solution:
Check the Report Server websites has started in the IIS.
Restart the SP timer services and SSRS report services.
Check the SQL log files and account could access the SSRS reports.
Thursday, July 4, 2013
SharePoint Designer workflows never reflects the new changes
I've ran into this scenario a lot it seems. I'm not sure if it's an issue with SharePoint Designer, or SharePoint itself, but the following seems to occur often:
I create a Workflow in SharePoint Designer, and when I save it, it's good to go, and works as expected. However, when opening it later for edits in SPD, I can make changes to the workflow, very large ones, and save it, and on the SharePoint site, it shows as a new version of this workflow, but never reflects the new changes I made to it.
For instance, I created a simple one to test, simply an email gets sent to me when a new item is created in a list. Works fine. However, when I add an item lookup in the body of the email, save the workflow again, and create a new item in my list, I still get a blank email, not the new item lookup in the body of the email as expected.
Is there some kind of timer with SharePoint updating workflows? Am I missing something here?
SOLUTION:
For SharePoint Designer, the solution is similar to Dave's solution.
It seems SharePoint Designer saves local copies of DLLs from your servers, and although everything seems OK, this prevents it from updating the workflow (this is when custom activities are involved, which the question didn't mention).
To solve this issue for MOSS 2007:
Go to the folder and delete the files and folders C:\Users\LOginUse\AppData\Roaming\Microsoft\Web Server Extensions\Cache C:\Users\LOginUse\AppData\Local\Microsoft\WebsiteCache
|
Labels:
Issue List,
Sharepoint 2007,
Sharepoint 2010,
Sharepoint 2013
Subscribe to:
Comments (Atom)